Next: 8 Control of map3d Up: manual Previous: 6 Input files Contents
This section describes the displays that map3d generates and what they mean; for specific information on how to control map3d and the displays, see Section 8.
The idea of map3d has always been to display multiple sets of data on multiple surfaces; the limitation has been how much flexibility to include in a single invocation of the program. This version of map3d, as opposed to previous versions, can now handle multiple windows each with multiple surfaces. Surfaces can be moved between windows (see Section 8.3.1) When map3d displays multiple surfaces, each can exist in its own full window with its own border and window title bar, or, map3d can build a single main window with multiple sub-windows inside the main window. The user can reposition and resize each of these sub-windows using the Alt(Meta) key and the left and middle mouse buttons respectively. To create this layout of main window and frameless sub-windows, use the -b (borderless windows) option when launching map3d as described in Section 4.3.
The basic forms of display of the surfaces are
Often the purpose of map3d is to render a geometry consisting of nodes and connectivities and there are several basic modes of rendering this information.
map3d also has the ability to render all elements with a lighting model. This is especially useful for displaying the elements of the mesh. Additional controls to note are depth cueing, which can reveal the depth relationships between elements of the mesh.
The main use of map3d is to display scalar data associated with geometry and there are numerous options and controls to facilitate this. The two basic ways of conveying scalar value information are as shaded surfaces and contour lines and map3d supports each separately, as well as in combination. For surface shading, there are several basic rendering modes:
There is a wide variety of options available for mapping scalar values to colour and contour levels. One can picture the process as based on four facets:
map3d can adjust all four facets of the scaling to create a wide range of displays. Note that all surfaces conform to the first three scaling options (there is only one scaling range, function, and mapping that corresponds to all surfaces). We also chose to limit some of these options, however, in an effort to create reproducible displays that reflect standard within the field. Of course, we chose our field, electrocardiography, as the basis, a fact for which we make no apologies and simply encourage others to make similar choices for their own field and implement map3d accordingly. Subsequent versions of map3d will support this flexibility.
Below are the specific choices that map3d offers to control data scaling and display
The user can also select group scaling, where he assigns surfaces to groups and the range is based on the group min/max (either local in time or global). Groups are assigned by the menu. The user can also do slave scaling, where he assigns one surface (slave) to another's (master) range. The slave surfaces are currently only set through the command line, by placing a -sl num (where num is the surface number of the master) after declaring the slave surface. See Section 8.2.3 and Section 4.4 for details.
If these options are not suitable, the user can select his own scaling scope for maximum and minimum values. This can be set via the command line (see -pl and -ph input parameters in Section 4). or in the Contour Spacing dialog (see Section 8.5.5). While the rest of the scaling range options are set once for all surfaces, whether or not an individual surface corresponds to the default range can be selected through the Contour Spacing dialog as well.
The two schemes with fixed numbers of contours, log/7-levels
and log/13-levels both map the upper decade (![]() to
to
![]() ) of the potential data range into a fixed set of
logarithmically spaced values. These values are composed of a mantissa
from the standard E6 (1.0, 1.5, 2.2, 3.3, 4.7, 6.8, and 10.) and E12
(1.0, 1.2, 1.5, 1.8, 2.2, 2.7, 3.3, 3.9, 4.7, 5.6, 6.8, 8.2, and 10.)
number series, and an exponent such that the largest mantissa falls
into the range 1.0 to 10. Hence as long as the extrema is known, it is
possible to read absolute values from the individual contour lines.
) of the potential data range into a fixed set of
logarithmically spaced values. These values are composed of a mantissa
from the standard E6 (1.0, 1.5, 2.2, 3.3, 4.7, 6.8, and 10.) and E12
(1.0, 1.2, 1.5, 1.8, 2.2, 2.7, 3.3, 3.9, 4.7, 5.6, 6.8, 8.2, and 10.)
number series, and an exponent such that the largest mantissa falls
into the range 1.0 to 10. Hence as long as the extrema is known, it is
possible to read absolute values from the individual contour lines.
Related to scaling is the reference channel used for the displayed scalar data. By default, we assume that scalar values already have the right reference and we do nothing to change that. The user can, however, select a new reference and then subtract that reference from all signals in the surface. This is done by selecting the ``Reference lead - single value'' or ``Reference lead - mean value'' from the Picking menu (See Section 8.6). There are at present two types of references that map3d supports:
Landmarks provide a means to include visual icons and markers in the surface display in map3d. They are not meant to render realistically but simply to be cues to assist the user in identifying perspective or features of the surfaces. The list of support landmarks reflects our current usage for bioelectric field data from the heart but many of the landmark types are general purpose and hence useful in other contexts.
Section 6.5 describes the currently support landmark types and the files that contain them. Display of each landmark type depends on the type and user controlled options (see Section 8 for details on controlling the display).
Clipping planes allow you to remove from view certain parts of the display so that you can better see what is left. So everything on one side of the clipping plane is visible and everything on the other is not.
We have two clipping planes in map3d and their position and alignments are adjustable as well as their relation to each other--we can lock the clipping planes together so they work like a data slicer, always showing a slice of constant thickness.
The controls for clipping planes are adjustable from the menus (see Section 8.2.3) and also via keyboard controls (see Section 8.2.2. The basic controls turn the two clipping planes on and off, lock them together, and lock their position relative to the objects in the surface display. By unlocking the last control, you can select that part of the display you want to clip; the default clipping planes are along the z-axis of the object (up and down). To control position of the planes along their normal direction, just keep hitting the bracket keys ([] and {}).
A background image may be useful in providing additional information. See the usage. If you want the image to line up in the geometry, you can specify geometry coordinates to force the image to line up with the geometry by specifying opposite coordinates of the geometry as parameters to the image. Note that the z in the (x,y,z) min and the (x,y,z) max should be the same.
Node markings are just additional information added to the display of the nodes. This may be as simple as drawing spheres at the nodes to make them more visible, or as elaborate as marking each node with its associated scalar data value. Section 8.2.3 describes these options in detail.
Display option for the time signal are very modest in this version of map3d. This will change...
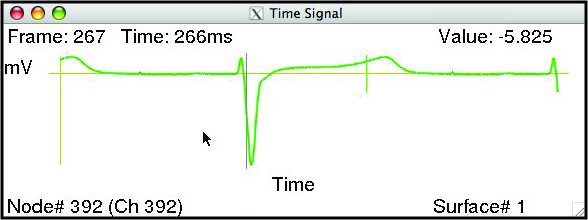 |
Figure 2 shows the layout and labeling of the scalar window. Font sizes adjust with the window size and the type of units may be explicit if the time series data (.tsdf) files contain this information.
For directions on how to control the time signal window, see Section 8.4.
Rob Macleod 2007-03-01